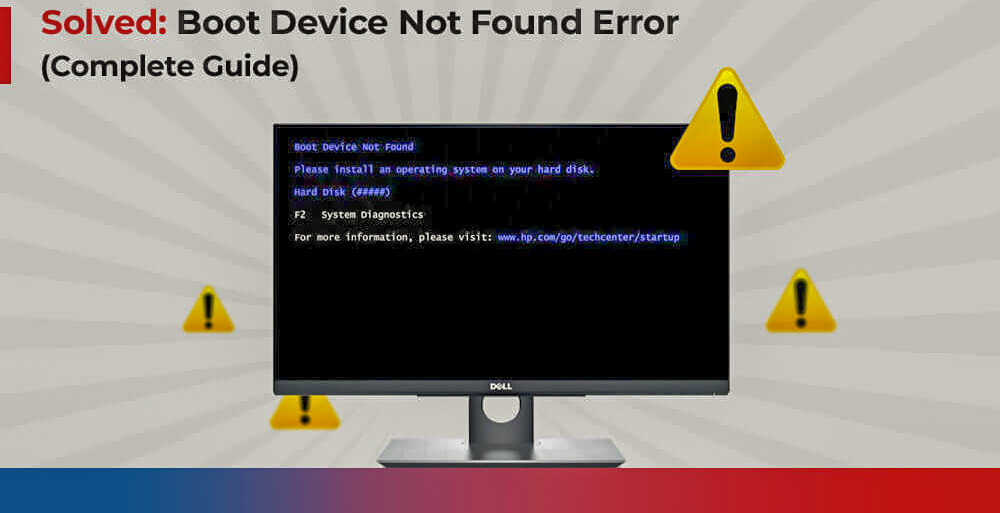
Introduzione:
Benvenuti sulla nostra guida completa alla risoluzione dell'errore "Dispositivo di avvio non trovato" su Windows 10 - 11. Questo problema si verifica quando il sistema ha difficoltà a rilevare o accedere al disco rigido durante il processo di avvio. In questa guida, esploreremo le cause alla base di questo errore e forniremo soluzioni passo dopo passo per risolverlo.
Cause dell'errore "Dispositivo di avvio non trovato":
L'errore può essere causato da diversi fattori, tra cui:
- Problemi di connessione del disco rigido
- Partizioni del disco rigido danneggiate
- Disco rigido danneggiato
- Sequenza di avvio errata nel BIOS
- MBR danneggiato (master boot record)
Soluzioni per risolvere l'errore:
Di seguito, troverai una serie di metodi che puoi seguire per risolvere l'errore "Dispositivo di avvio non trovato" su Windows 10.
Metodo 1: Esegui il ripristino completo
- Spegni il PC e rimuovi l'adattatore CA.
- Assicurati che non ci siano dispositivi periferici collegati al tuo PC.
- Premi il pulsante di accensione per circa 15 secondi per scaricare la carica residua.
- Riavvia il sistema dal menu di avvio, selezionando "Avvia Windows normalmente".
- Collega tutti i dispositivi necessari e verifica se l'errore è stato risolto.
Metodo 2: Ripristina il tuo disco rigido
- Scollega e ricollega il disco rigido.
- Riavvia il PC e verifica se l'errore persiste.
Metodo 3: Esegui il comando CHKDSK
- Digita "Prompt dei comandi" nella casella di ricerca di Windows e avvialo come amministratore.
- Digita:
CHKDSK /f/r/D:e premi Invio. (Sostituisci D: con la lettera del tuo disco rigido.) - Attendi il completamento e controlla se il problema è risolto.
Metodo 4: Ripristina le impostazioni predefinite del BIOS
- Riavvia il sistema e premi F10 per accedere al menu di configurazione del BIOS.
- Premi F9 per ripristinare le impostazioni predefinite del BIOS.
- Salva ed esci.
Metodo 5: Avvia il PC con supporto avviabile e ricostruisci MBR
- Crea un supporto di installazione per Windows e avvia il PC da esso.
- Seleziona "Ripara il tuo computer" > "Opzioni avanzate" > "Prompt dei comandi".
- Digita i comandi:
BOOTREC/FIXMBRBOOTREC/FIXBOOTBOOTREC /rebuildbcd
Riavvia il sistema e verifica se funziona correttamente.
Metodo 6: Ripristina il tuo PC
- Riavvia il PC con il supporto di installazione avviabile.
- Seleziona "Risoluzione dei problemi" > "Ripristina questo PC".
- Scegli l'opzione desiderata: "Conserva i miei file" o "Rimuovi tutto".
- Segui le istruzioni per completare il processo di ripristino.
Metodo 7: Controlla i cavi e la connessione del disco rigido
- Spegni completamente il computer e scollega il cavo di alimentazione.
- Apri il case del computer e verifica che tutti i cavi di alimentazione e dati collegati al disco rigido siano saldamente connessi.
- Prova a sostituire il cavo SATA con uno nuovo, nel caso in cui il problema fosse causato da un cavo difettoso.
Metodo 8: Verifica la configurazione del BIOS/UEFI
- Riavvia il computer e accedi al BIOS/UEFI premendo il tasto appropriato durante il processo di avvio (spesso DEL, F2 o Esc).
- Controlla se il disco rigido è rilevato nel menu delle periferiche di archiviazione.
- Assicurati che il disco rigido sia impostato come dispositivo di avvio principale (solitamente sotto la sezione "Boot Order" o "Boot Priority").
Metodo 9: Esegui il Ripristino del Boot di Windows
- Utilizza un supporto di installazione di Windows 10 o 11 (USB o DVD) e avvia il computer da esso.
- Seleziona la lingua e le opzioni di tastiera, quindi fai clic su "Ripara il computer".
- Nella finestra di ripristino, vai su "Risoluzione dei problemi" -> "Opzioni avanzate" -> "Prompt dei comandi".
- Digita i seguenti comandi e premi Invio dopo ognuno:
bootrec /scanosbootrec /rebuildbcdbootrec /fixmbrbootrec /fixboot
Riavvia il computer e verifica se il problema è stato risolto.
Metodo 10: Verifica l'integrità del disco rigido
- Utilizza lo strumento di controllo dei errori di Windows. Apri il Prompt dei comandi come amministratore e digita:
chkdsk /f C:
Se richiesto, riavvia il computer e lascia che lo strumento esegua la scansione e corregga eventuali errori nel disco rigido.
Possibili Cause dell'Errore:
- Cavi Difettosi: I cavi di alimentazione o dati potrebbero essere danneggiati o non ben collegati.
- Configurazione del BIOS/UEFI: Impostazioni errate nel BIOS/UEFI potrebbero impedire al sistema di rilevare il disco rigido correttamente.
- Settori Danneggiati: Parti danneggiate del disco rigido potrebbero causare errori nell'avvio.
- Problemi di Boot di Windows: Settori di avvio danneggiati o mancanti possono essere risolti con il ripristino del boot.
- Errore del File System: Problemi nel file system del disco rigido possono causare l'incapacità di avviare il sistema.
- Mancanza di Alimentazione: Verifica che il computer sia correttamente alimentato e che non ci siano o ci siano state interruzioni di corrente elettrica.
- Interruzione Forzata durante Aggiornamenti di Windows: Un'interruzione imprevista durante gli aggiornamenti potrebbe causare problemi all'avvio. Causando una "Diagnosi del pc" ed a volte un necessario ripristino del sistema.
Nota importante: Se il ripristino del PC causa la perdita di dati, contatta i nostri esperti QUI per poterti aiutare con potenti strumenti di recupero dati, come DRP e recuperare i tuoi file.
Conclusioni:
Risolvere l'errore "Dispositivo di avvio non trovato" può essere complesso, ma seguendo attentamente questi metodi, dovresti essere in grado di ripristinare il corretto avvio del tuo sistema Windows 10. In caso di difficoltà o perdita di dati, non esitare a contattarci per ottenere assistenza professionale. Siamo qui per aiutarti a recuperare i tuoi dati e ripristinare il corretto funzionamento del tuo PC.
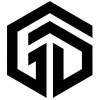




Comments (1)